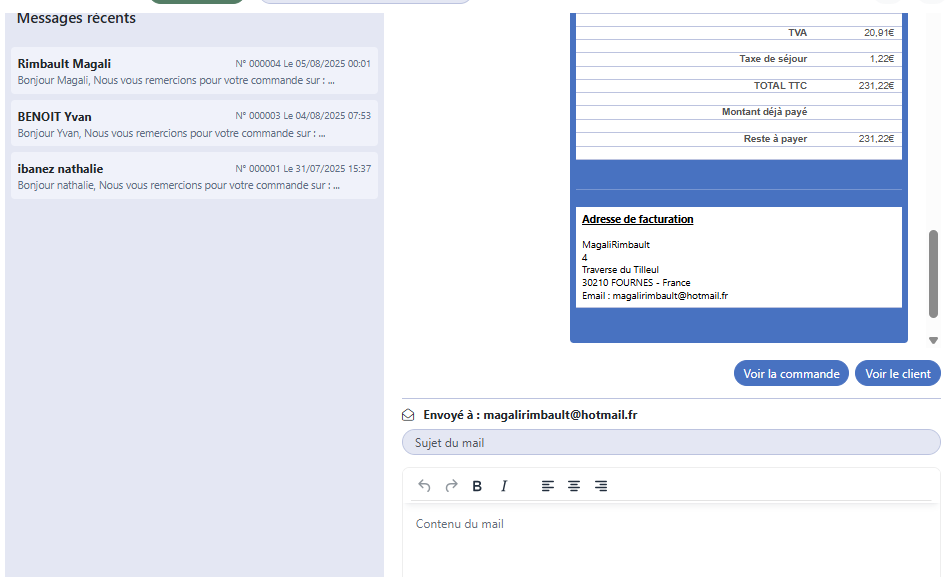Dans l'administration de votre site internet, vous avez une icone tout en haut à droite qui represente un utilisateur.
- Cliquez dessus, un menu devrait s'afficher
- Cliquez sur "Votre société"
- Cliquez sur l'onglet "Horaires" en dessous de l'onglet "Informations"
- Dans le champs texte, vous pouvez renseignez vos horaires de facon textuelles
- Cliquez sur "Enregistrer les réglages"
Dans l'administration de votre site internet, vous avez une icone tout en haut à droite qui represente un utilisateur.
- Cliquez dessus, un menu devrait s'afficher
- Cliquez sur "Votre société"
L'onglet "Informations" comporte de nombreux champs correspondant à votre société. Ceci sont repris à différents endroit du site en fonction de la maquette établie avec vous. Ces champs sont également utilisés dans la page "mentions légales".
Les sites enregistrent des fichiers sur votre navigateur (Chrome, Edge, Safari, Firefox,...) pour accélerer leurs affichages.
Si vous ne voyez pas de modifications dessuite via une mise à jour ou la création d'une publication.
2 solutions possibles :
- Quand vous etes sur votre site internet d'appuyer sur les touches suivantes :
- Sur Windows : CTRL + F5
- Sur Mac : Alt +⌘ + E
- Dans l'administration de votre site internet, vous avez une icone tout en haut à droite qui represente 2 flèches qui tournent avec la mention "Vider le cache", veuillez cliquer dessus
La "description courte" est utilisée sur l'affichage des publications sur le site internet.
Mais également sur la génération automatique de la balise "meta-description" pour le SEO.
Dans le listing des publications, vous avez 3 actions minimum possibles "Modifier - Activer/Desactiver - Archiver".
Il vous suffit de cliquer sur la deuxième icone (en vert ou orange)
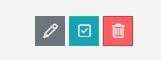
- Si c'est en vert, c'est que la publication est visible
- Si c'est en orange, c'est que la publication est non visible
Dans le cadre d'un multisite, vous pouvez définir si la publication sera affichée sur un ou plusieurs sites.
Dans la modification de la publication, vous avez un champs "Afficher la publication sur un ou plusieurs sites".
Il vous suffit de sélectionner les sites de destination.
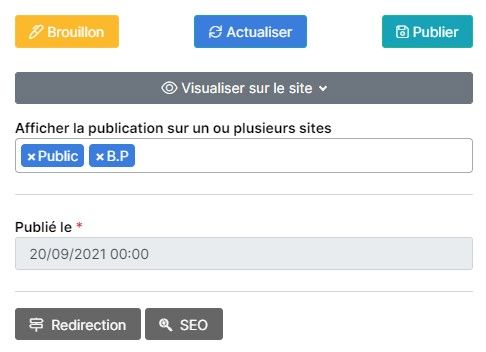
Si l'option est activé dans les paramètres de configuration, vous devriez voir apparaitre un onglet "tags" à côté des images. Il vous suffit alors de renseigner vos tags pour qu'ils s'affichent sur votre publication ( si ils ne s'affichent pas ou si vous souhaitez une mise en forme différente, contactez nous pour que nous puissions ajuster le code ).
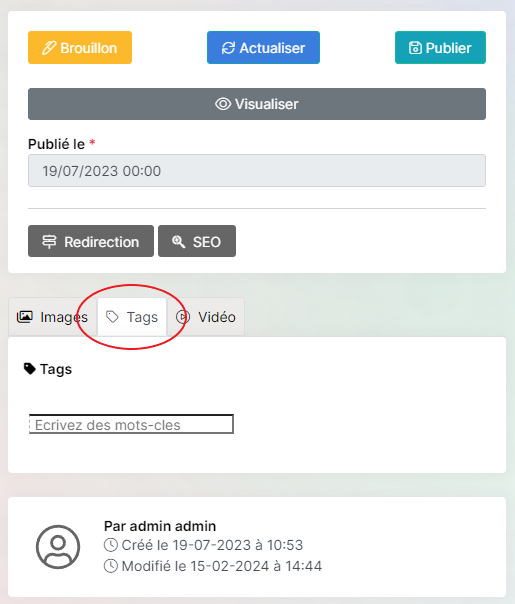
Si l'option est activé dans les paramètres de configuration, vous devriez voir apparaitre un onglet "vidéo" à côté des images. Il faudra alors coller ici le lien de votre video.
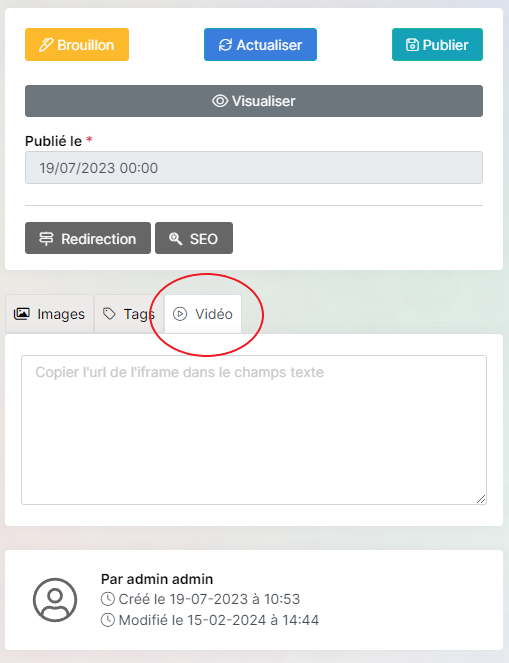
Si votre vidéo est une vidéo youtube, voici la manipulation à faire pour renseigner l'url.
- Rendez vous sur la page youtube de votre vidéo.
- Cliquez sur "partager" puis "intégrer".
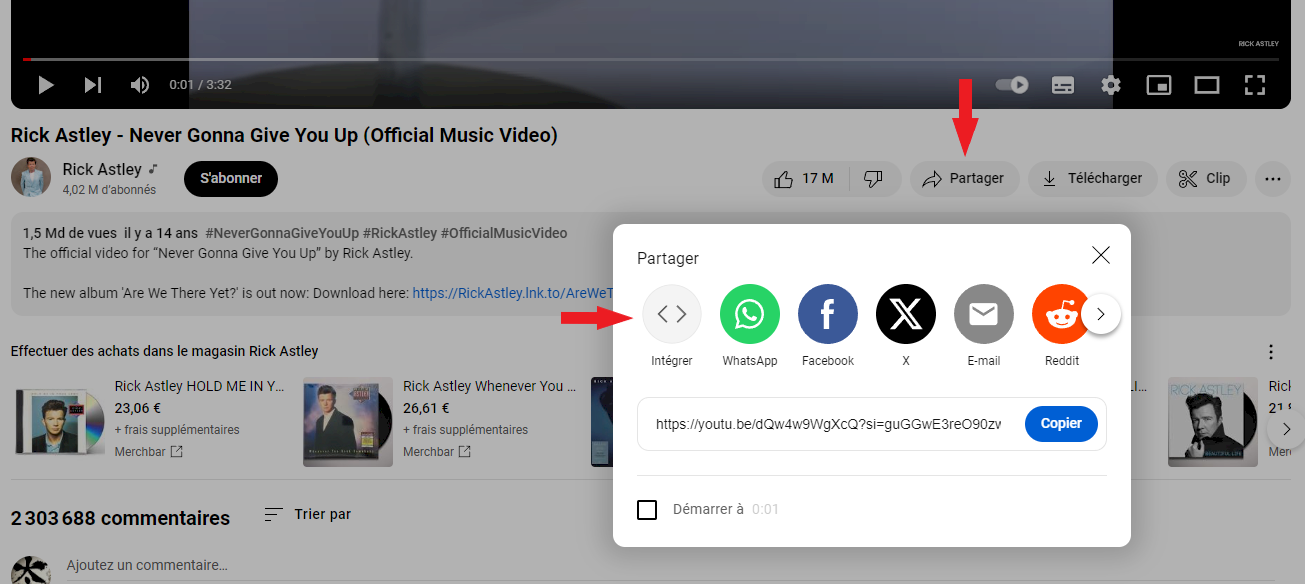
- Copiez le lien contenu dans src.
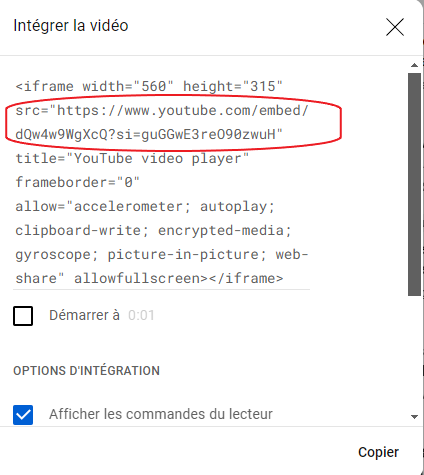
( si la vidéo ne s'affiche pas ou si vous souhaitez une mise en forme différente, contactez nous pour que nous puissions ajuster le code ).
Pour ne plus voir apparaitre une publication sur votre site, il vous suffit de l'archiver.
Dans la liste des publications, vous avez 3 boutons minimum.
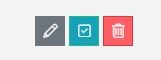
- Cliquez sur la poubelle
- Confirmez la demande d'archivage
Si vous avez besoin de réactiver la publication, il faut sélectionner dans les filtres "archivé" et de cliquer sur le bouton "Activé"

Il vous suffit de faire glisser votre image dans l'onglet "images" pour la remplacer par une nouvelle.
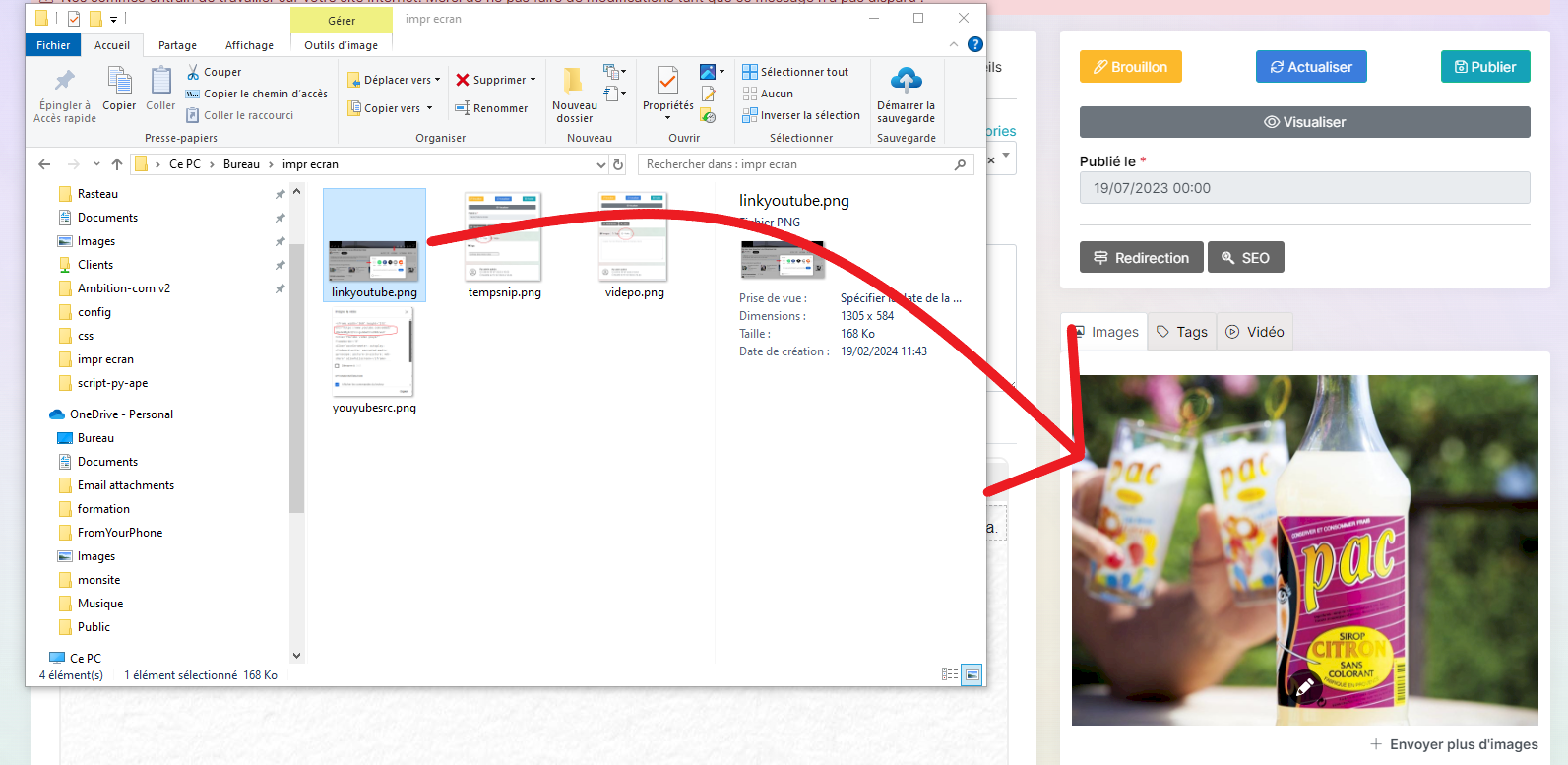
Si votre publication possède plusieurs images, vous pouvez ajuster l'ordre en cliquant sur "gérer les images".
Dans la publication, vous pouvez modifier les balises "meta-title" et "meta-description" qui sont utilisés pour le référencement.
Par défaut, ces 2 champs sont remplis automatiquement par le champs "Titre" et "Description courte"
Il vous suffit de modifier la publication et de cliquer sur le bouton "SEO", un encart va s'ouvrir.
- Meta-title : Nom de la page sur les moteurs de recherche et dans l'onglet du navigateur (60 caractères maximum)
- Meta-description : Description affichée dans les moteurs de recherche
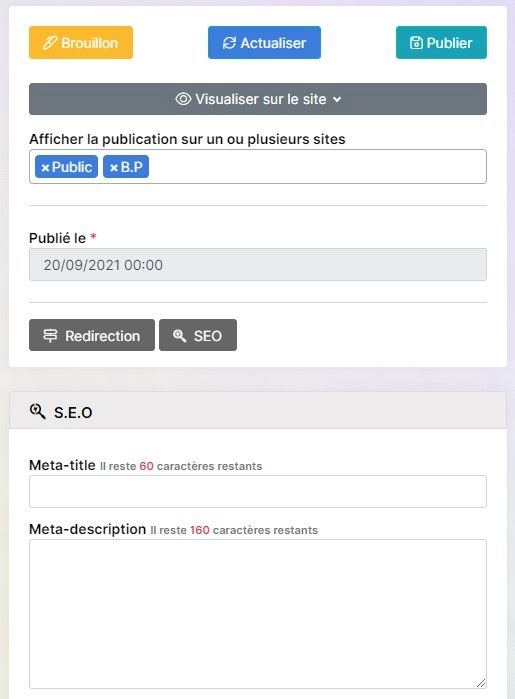
Pour créer des catégories, il y a 2 manières possibles :
Depuis la page de publication :
- Cliquez sur (+Ajouter) - un panneau s'ouvre alors à droite de l'écran
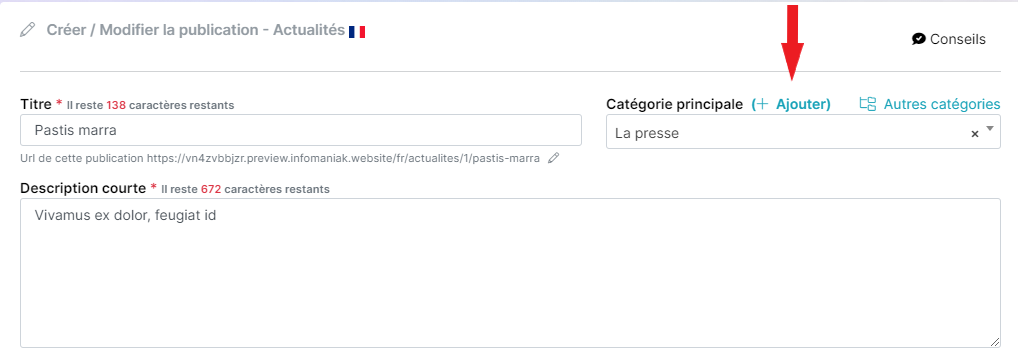
- Dans le panneau, renseignez le nom de la catégorie et si vous le souhaitez une description courte.
- Cliquez sur Ajouter, votre catégorie apparaitra maintenant dans le selecteur de catégories.
Depuis le tableau de bord :
- Cliquez sur le module où vous souhaitez ajouter une catégorie
- Cliquez sur catégories
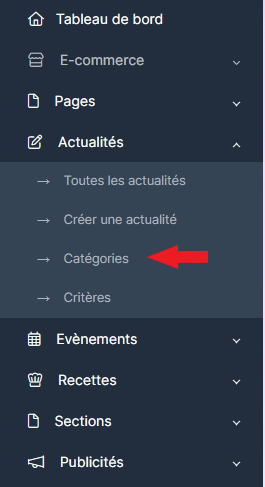
- Vous accédez à la page de gestion des catégories, vous pouvez ici voir toutes vos catégories, les modifier et en créer des nouvelles. Pour en créer une nouvelle, cliquez sur "Créer une catégorie".

- Une fois sur la page de création de catégorie, vous pouvez renseigner un titre, une description courte et des contenus.
- Cliquez ensuite sur le bouton "Publier"
Vous pouvez associer des fichiers à votre publication. Ils seront visibles sur la page de la publication côté visiteur sous forme de liens.
- Modifiez la publication
- Cliquez sur l'onglet "Fichiers" à droite
- Déposez vos fichiers

Si l'option est activé dans les paramètres de configuration, vous devriez voir apparaitre une colonne "ordre" dans votre index de publications. Vous pouvez faire glisser vos publications ou attribuer manuellement un nombre a vos publications pour en changer l'ordre. Il faudra ensuite enregistrer l'ordre en cliquant sur "mettre a jour" puis sur la disquette d'enregistrement. ( si vos publications ne s'affichent pas dans l'ordre que vous avez définis sur votre site, contactez nous pour que nous puissions ajuster le code ).
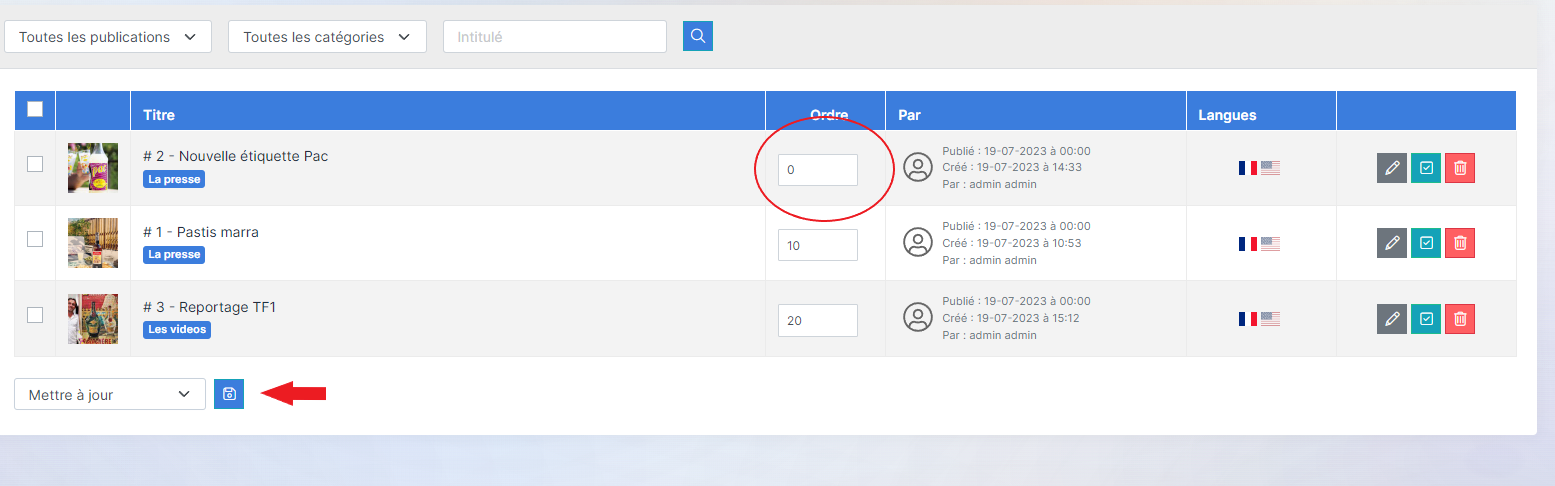
Vous pouvez modifier l'url d'une publication qui est utilisée pour le référencement.
- Modifiez la publication
- Cliquez sur le petit crayon en dessous du titre, un champs supplémentaire devrait s'afficher

-
Utilisez des mots-clés pertinents : choisissez des mots-clés pertinents pour votre sujet et intégrez-les naturellement dans votre contenu. Utilisez-les dans le titre, les sous-titres, dans le corps de l'article et dans les champs meta-title et meta-description ( petit bouton SEO en dessous de la date de publication de l'aticle ) .
-
Utilisez des titres descriptifs et accrocheurs : Les titres doivent être accrocheurs et descriptifs pour attirer l'attention des utilisateurs et des moteurs de recherche. Utilisez des Hn (H1, H2, H3, etc.) pour structurer votre contenu.
-
Faites attention à la longueur de l'article : les articles plus longs ont tendance à être mieux classés dans les résultats de recherche. Essayez d'atteindre au moins 300 mots pour chaque article.
-
Utilisez des images et des vidéos : Les images et les vidéos peuvent ajouter de la valeur à votre contenu et améliorer l'expérience utilisateur. N'oubliez pas d'optimiser vos images en incluant des balises alt décrivant l'image.
-
Utilisez des liens internes et externes : Les liens internes et externes peuvent aider à améliorer la pertinence de votre contenu pour les moteurs de recherche. Utilisez des liens vers d'autres articles de votre site ou vers des sources fiables pour renforcer la pertinence de votre contenu.
-
Faites attention à la qualité du contenu : La qualité du contenu est cruciale pour le SEO. Assurez-vous que votre contenu est pertinent, de haute qualité et utile pour les utilisateurs.
- Cliquez sur l'onglet "Formulaires" -> vous trouverez ici tous les formulaires de votre site web
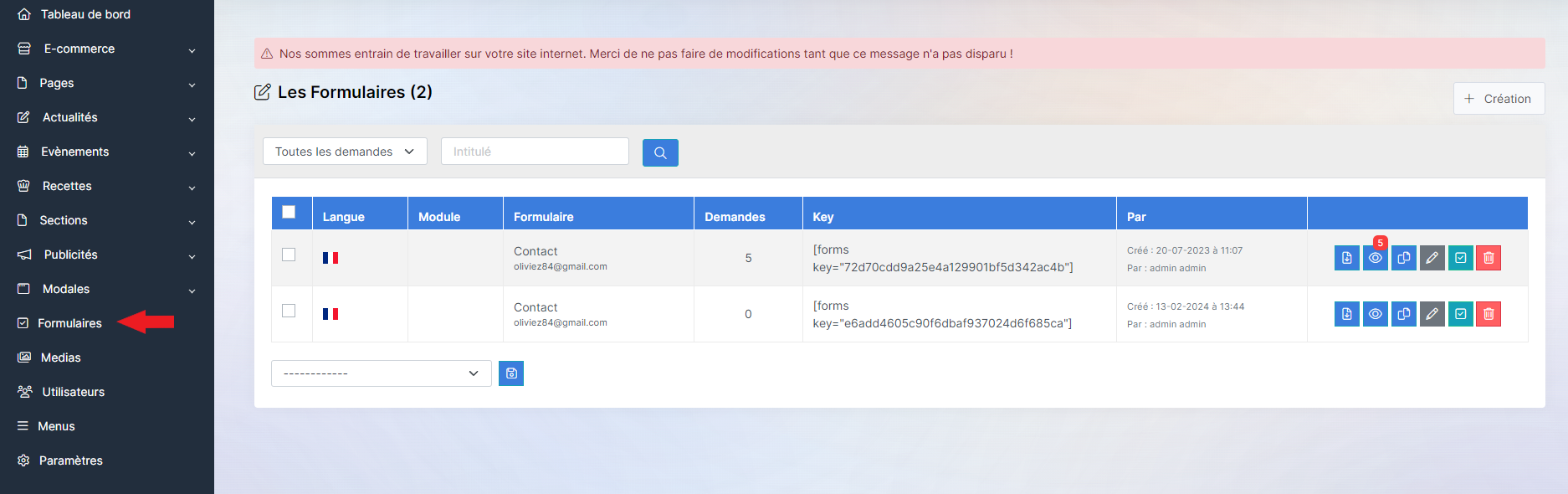
- Cliquez sur le bouton d'export -> Vos demandes de contact se téléchargent automatiquement sous forme de tableur Excel.
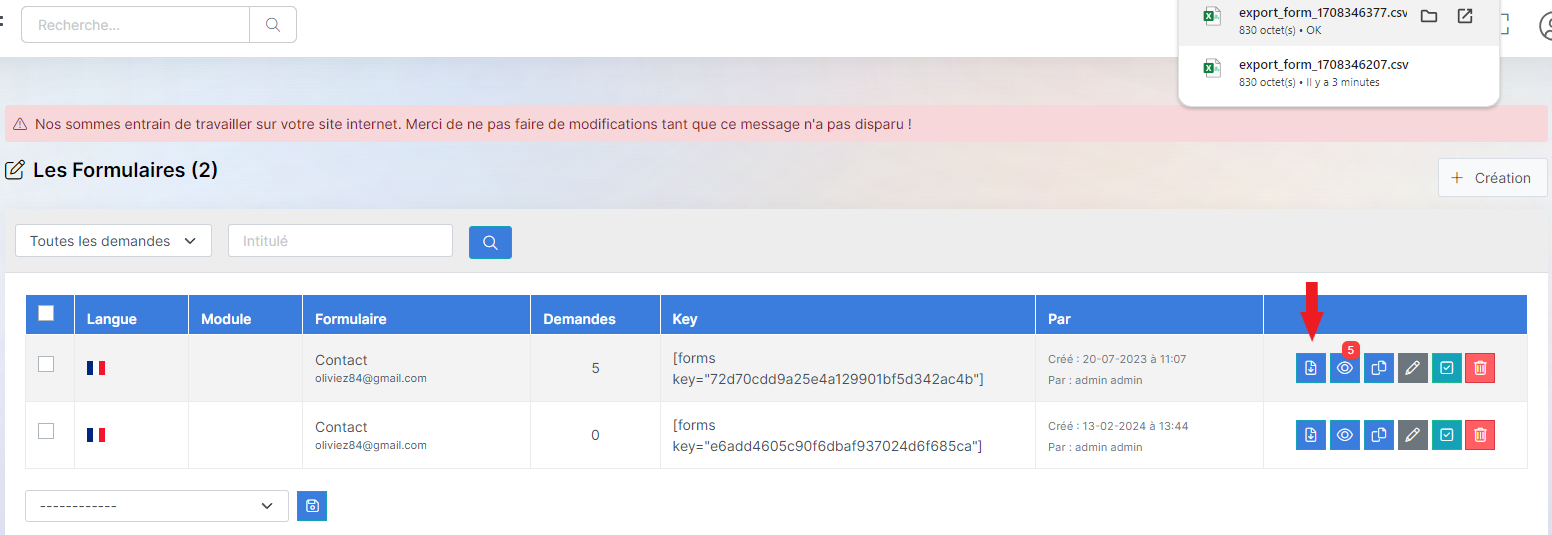
- Cliquez sur l'onglet "Formulaires" -> vous trouverez ici tous les formulaires de votre site web
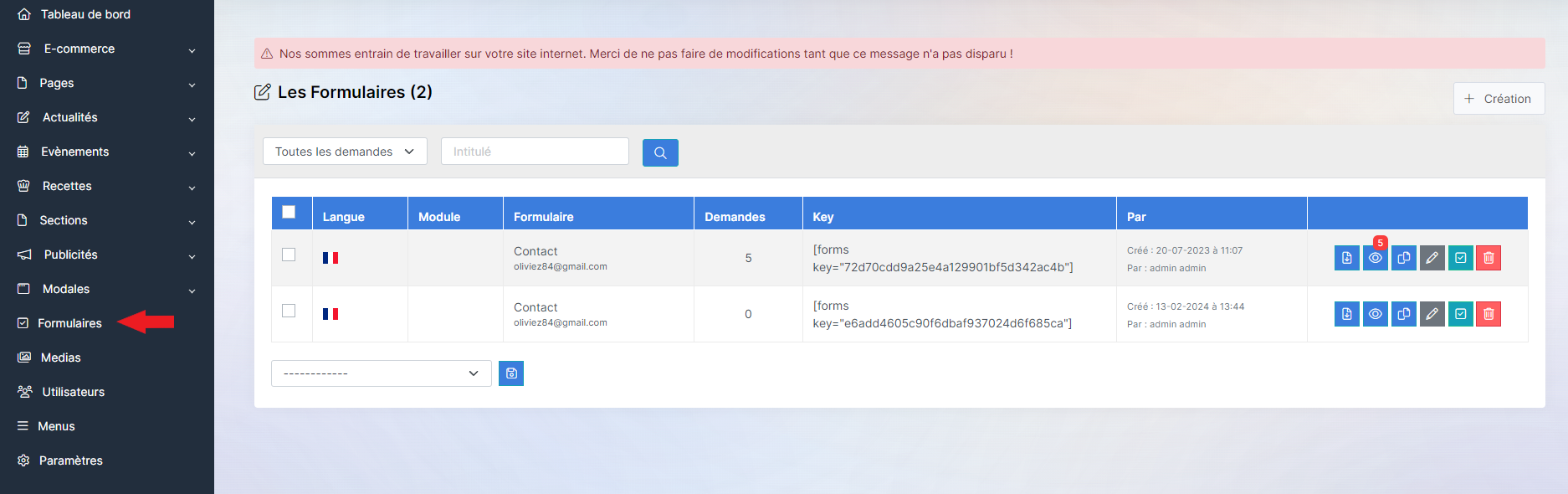
- Cliquez sur le bouton d'édition du formulaire que vous souhaitez modifier ( petit crayon gris )

- Ici dans Informations & réglages du formulaire, vous avez 2 onglets "Pour le client" et "pour l'admin" où vous pouvez modifiez les messages envoyés dans les mails - Modifiez votre message et cliquez sur "Enregistrer"
Vous pouvez créer des publicités facilement grâce au module "publicité". Elles sont programmés avec une date de début et de fin ainsi que des formats différents, et peuvent etre affichées partout sur votre site internet, bien souvent sous forme de slider en page d'accueil par exemple.
Pour créer ou modifier une publicité, voici la marche à suivre :
1 - Rendez vous dans l'onglet Publicités
2- Cliquez sur le bouton "+Création "

3 - Remplissez les champs dont vous avez besoin :
- Choisir si la publicité s'affiche dans une periode de temps définis ou tout le temps.
- Choisir le type de de format d'image
- Choisir le template
- Choisir la langue dans laquelle votre pub sera affiché ( si multilangue )
- Remplir les contenus ( texte, lien de la pub, image, vidéo...)
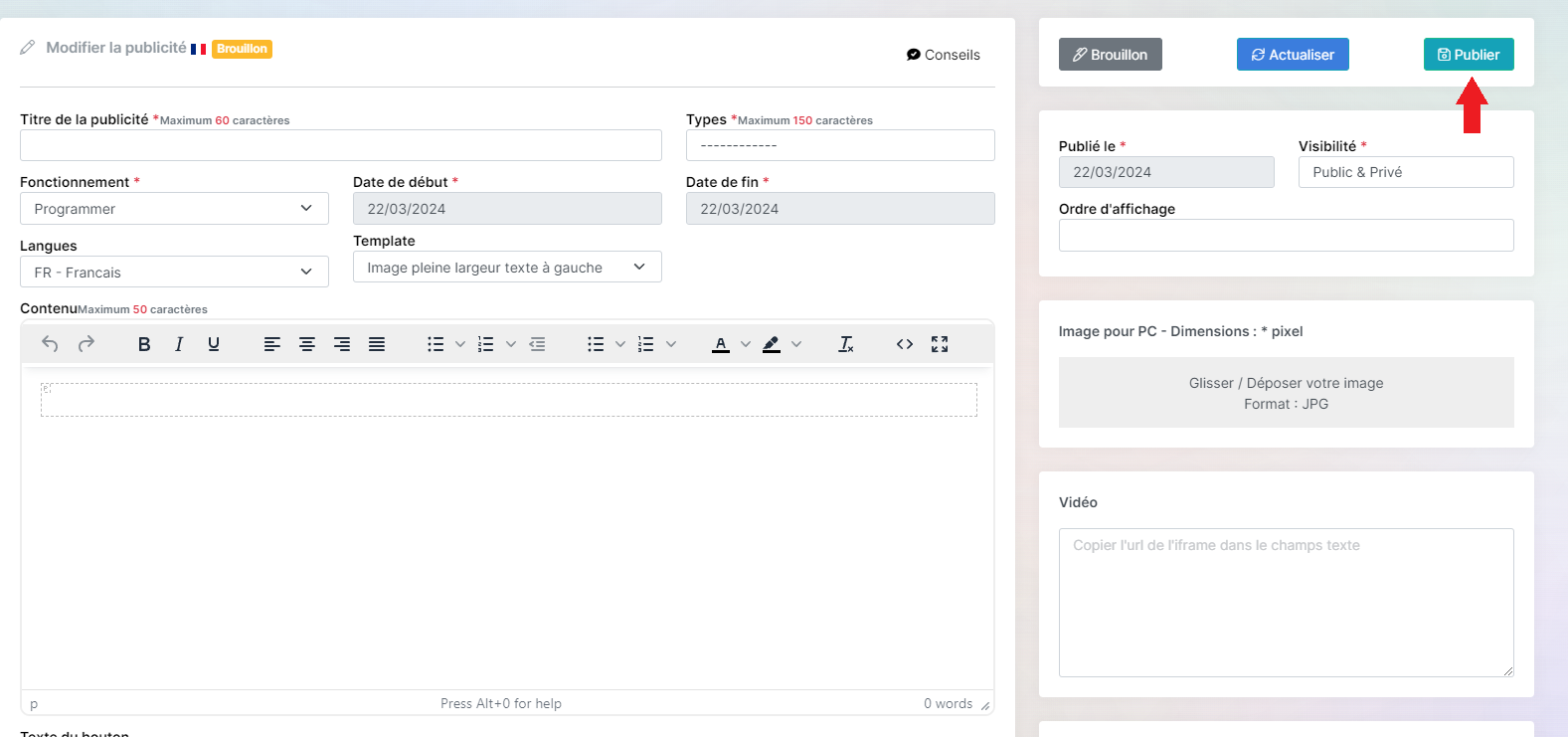
Félicitation, votre publicité est en ligne :
- Rendez vous dans l'onglet E-commerce > Paramètres
- Cliquez sur l'onglet "Attributs"

- Vous pouvez maintenant créer des groupes d'attributs et des attributs
- Créez un groupe d'attribut en cliquant sur le bouton "Ajouter une catégorie d'attributs"
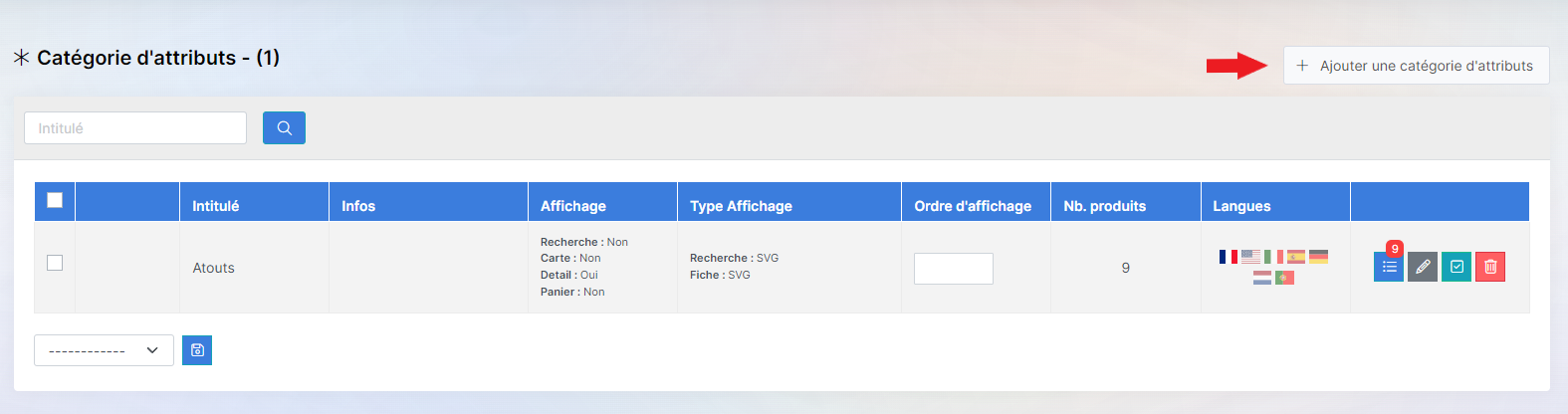
- Remplissez les champs que vous souhaitez et cliquez sur le bouton "publier"
- Votre groupe d'attribut apparait maintenant dans le listing, pour voir les attributs qu'il contient cliquez sur le bouton bleu avec l'icone "liste"

- Vous pouvez à partir d'ici créer des attributs en cliquant sur le bouton "+ Ajouter un attribut", remplissez les champs dont vous avez besoins.
- Vos groupes d'attributs apparaitront maintenant dans votre fiche produit, vous n'avez qu'a les sélectionner un a un pour les associer à un produit.
Vous avez la possibilité de créer des badges qui s'afficheront sur vos produits ( ex: "bio", "label", "origine" ).
- Rendez vous dans l'onglet E-commerce > Paramètres .
- Cliquez sur l'onglet "Badges" .

- Cliquez sur le bouton "+Ajouter un badge" .
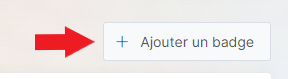
- Remplissez les champs des informations qui s'afficheront sur votre badge : "nom du badge", "Information complémentaire ( s'affiche au survol du badge à la souris )", "couleur du badge".
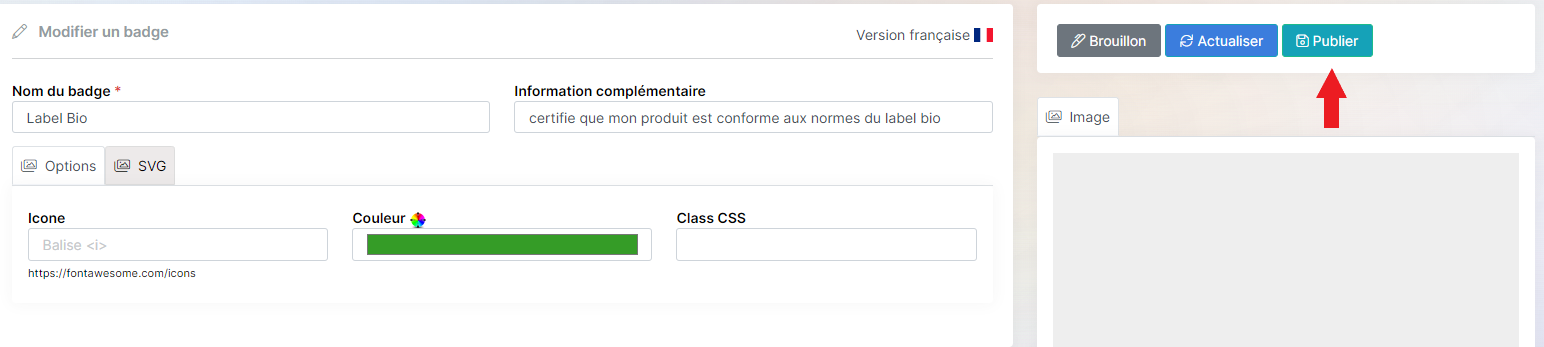
- Cliquez sur "publier"
- Vous pouvez maintenant séléctionner votre badge dans la fiche produit dans le bloc Options > Badges
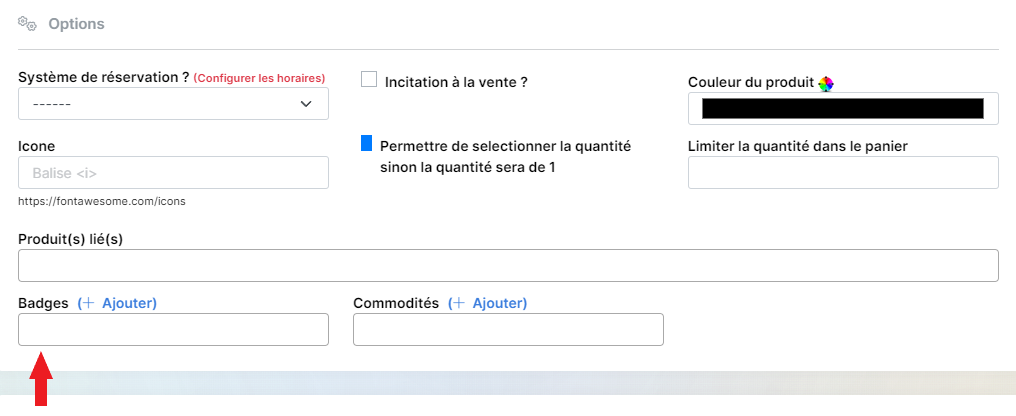
Vous avez la possibilité de créer des stickers ( étiquettes ) qui s'afficheront sur vos produits ( ex: "Noel", "Exclu", "web" ).
- Rendez vous dans l'onglet E-commerce > Paramètres .
- Cliquez sur l'onglet "Stickers" .

- Cliquez sur le bouton "+Ajouter un sticker" .
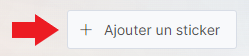
- Remplissez les champs des informations qui s'afficheront sur votre sticker: "nom du sticker", "Information complémentaire ( s'affiche au survol du sticker à la souris )", image, couleur de fond...
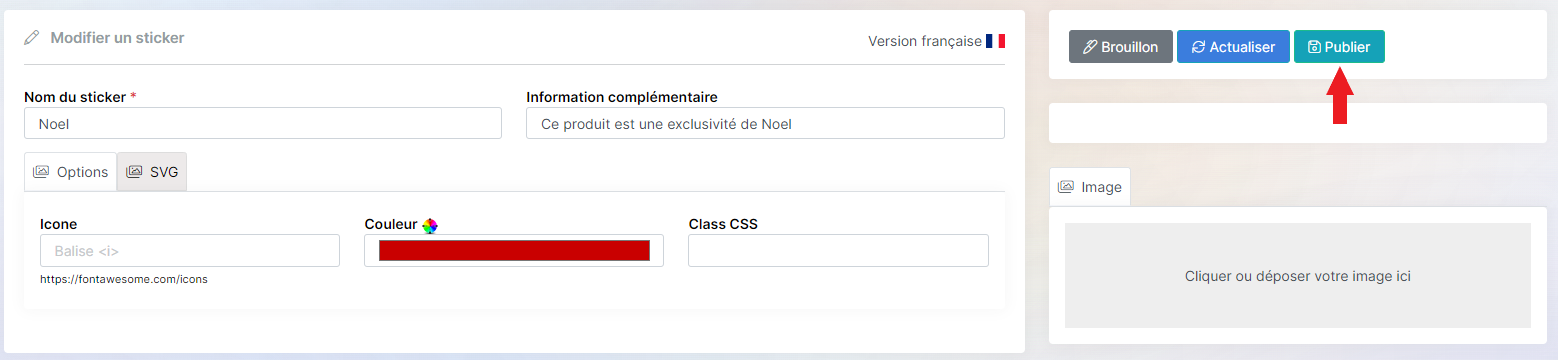
- Cliquez sur "publier"
- Vous pouvez maintenant séléctionner votre sticker dans la fiche produit dans le bloc Options > Stickers
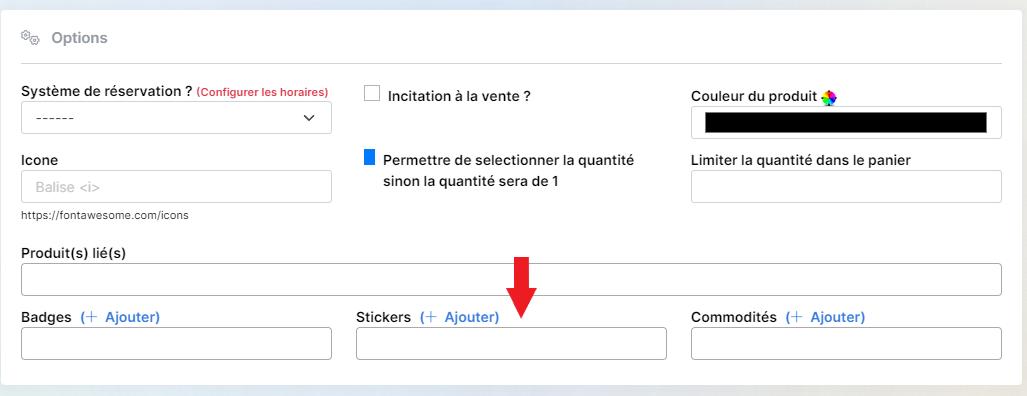
Un produit avec déclinaison est un produit dont les caractéristiques peuvent varier ( taille, couleur, conditionnement, poids... ).
1 - Rendez vous sur votre espace E-commerce puis dans l'onglet "produits".
2 - Cliquez sur le bouton "création ".

3 - Selectionnez " Produit avec déclinaisons" et remplissez les champs dont vous avez besoin ( rappel : certains champs sont obligatoire et ont une petite asterix rouge pour l'indiquer ).
4 - Dans le bloc "déclinaisons", vous pouvez désormais créer ou ajouter des catégories de déclinaisons à votre produit ( ex : couleur ), et choisir d'attribuer tel ou tel déclinaison à votre produit ( ex : rouge, vert...).


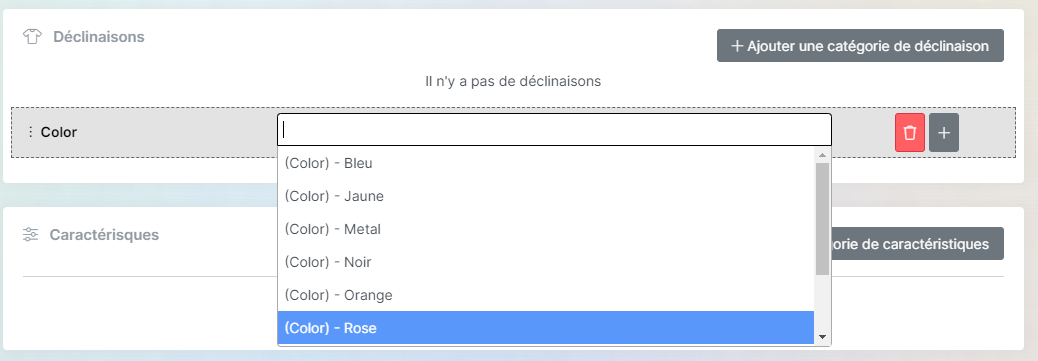
4 - Cliquez sur le bouton "Publier".
5 - Félicitation, votre produit est en ligne ! Il apparaitra une seule fois sur votre boutique mais les différentes déclinaisons seront disponibles dans le détail de la fiche produit.
Un produit simple est un produit sans déclinaison ( taille, couleur, conditionnement, poids... ).
1 - Rendez vous sur votre espace E-commerce puis dans l'onglet "produits".
2 - Cliquez sur le bouton "création ".

3 - Selectionnez " Produit simple" et remplissez les champs dont vous avez besoin ( rappel : certains champs sont obligatoire et ont une petite asterix rouge pour l'indiquer ).

4 - Cliquez sur le bouton "Publier".
5 - Félicitation, votre produit est en ligne !
- Rendez vous dans l'onglet E-commerce > Paramètres
- Cliquez sur l'onglet "Transporteurs"

- Le listing des transporteurs apparait, cliquez sur le bouton " + Ajouter un transporteur " pour créer un transporteur.

- Remplissez les champs dont vous avez besoin et paramétrez votre transporteur comme vous le souhaitez.
- Cliquez sur le bouton "Publier"
- Vous pouvez maintenant sélectionner votre transporteur dans la partie "livraison" de votre fiche produit
La facture n'est pas encore générée. Vous pouvez modifier la commande en allant sur celle-ci.
Cliquez sur VISUALISER.
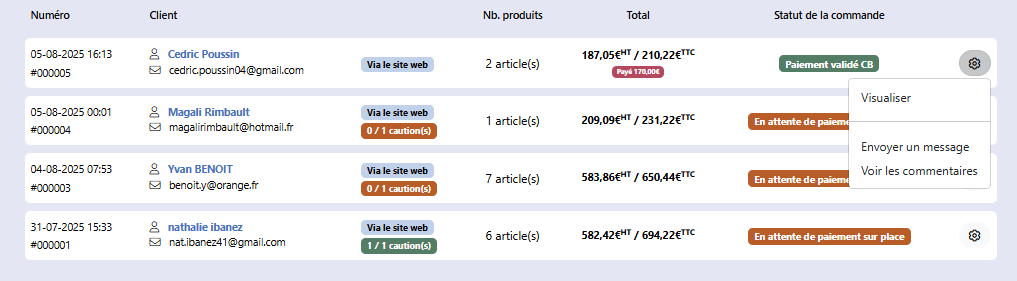
puis AJOUTER UN PRODUIT
Attention de bien préciser le nombre de personnes s'il s'agit d'un produit : chambre / hébergement (pour affecter la bonne taxe de séjour).
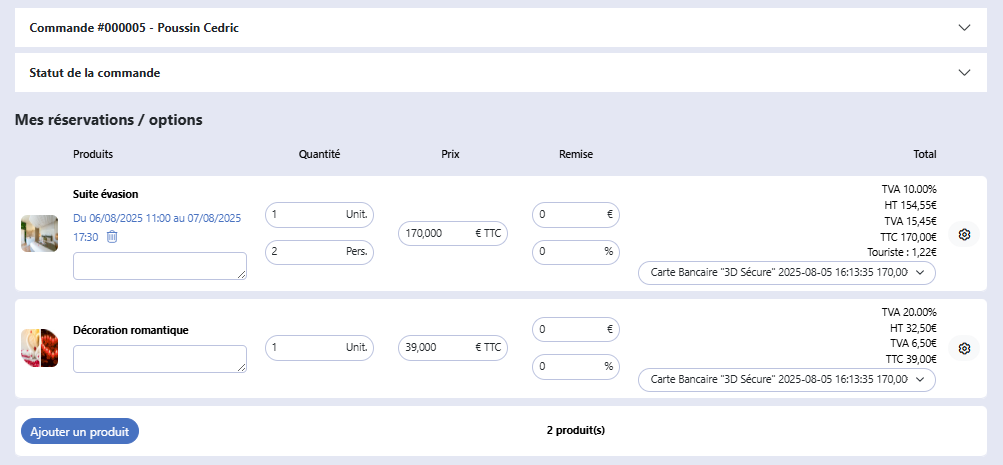
puis AJOUTER UN PAIEMENT
Des codes couleurs permettent de comprendre au premier coup d'oeil le planning avec statut des paiements mais aussi visualiser les jours bloqués (en noir) et les commentaires que vous avez renseignés (en bleu).
La petite flèche en bas à droite de la case permet d'ailleurs d'en créer : AJOUTER UN COMMENTAIRE. Vous pouvez aussi créer une commande pour cette journée manuellement.
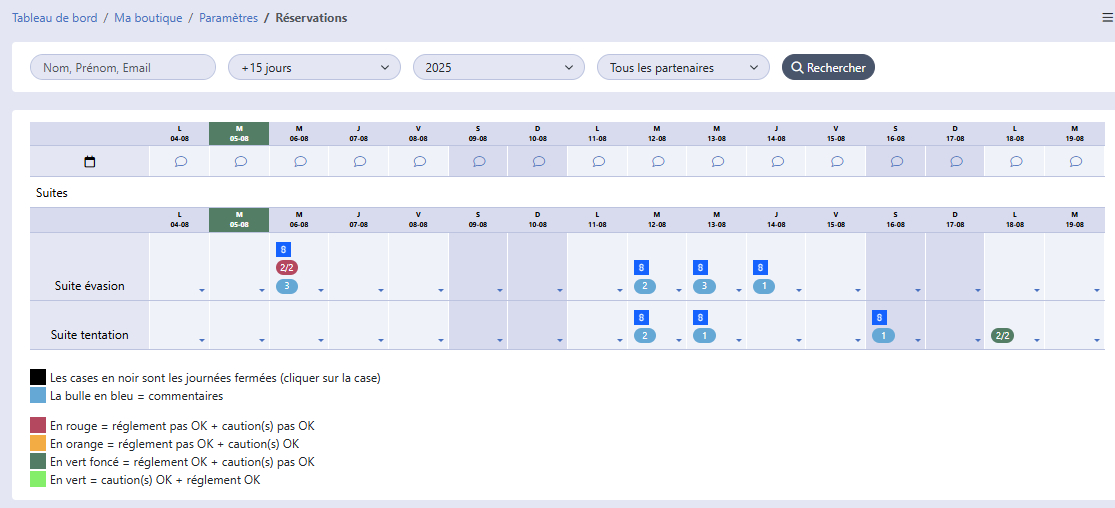
Les filtres tout en haut permettent d'afficher le planning selon vos préférences : mois, année, partenaires connectés à votre système de réservation (ex : booking...)
Clqiuer en haut à droite : Créer une commande.
Renseignez la fiche du client puis ENREGISTREZ CE CLIENT.
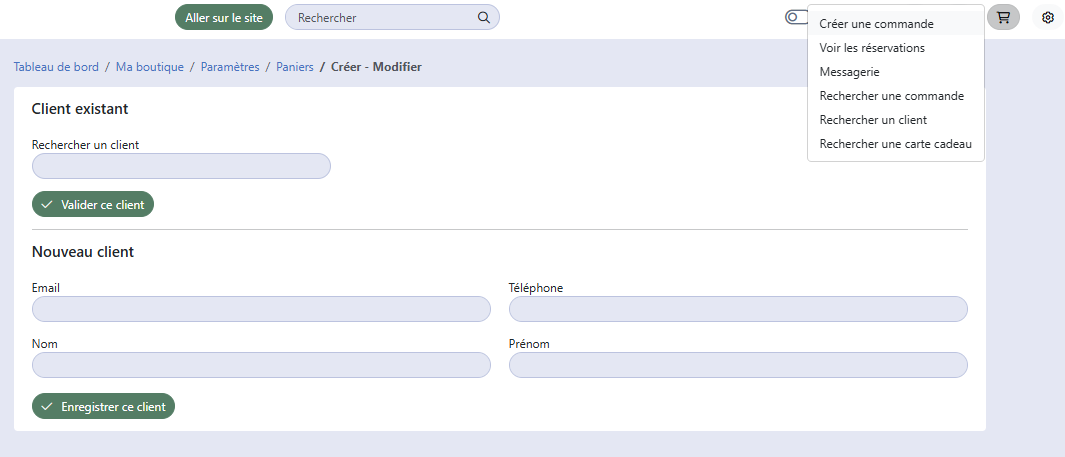
Associez ensuite les produits concernés par la commande.
Attention de bien préciser le nombre de personnes s'il s'agit d'une chambre / hébergement (pour affecter la bonne taxe de séjour).
Préciser le type de paiement : CB / Sur place / ...
Aller sur une commande. Lorsque vous avez ajouté un paiement. Un bouton apparait vous proposant de GENERER UN LIEN DE PAIEMENT. En cliquant sur celui-ci, le lien est automatiquement envoyé à l'acheteur. Vous pouvez ensuite le VISUALISER une fois généré en cliquant sur le même bouton.
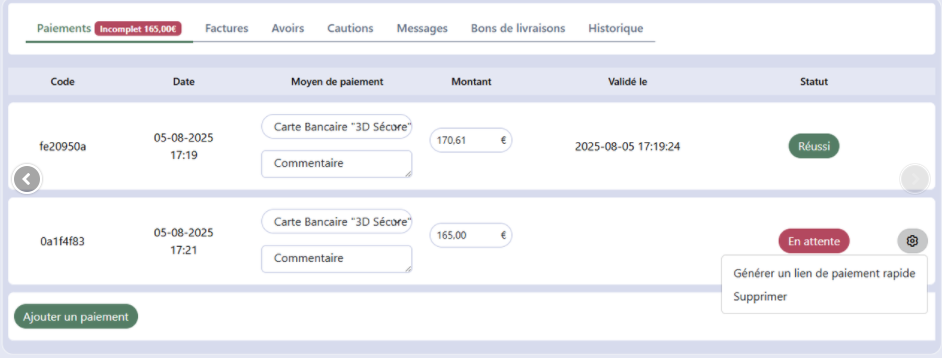
Les factures ne sont générées que lorsque le paiement est accepté ou validé par le webmaster (si sur place).
L'historique des factures est accessible dans la BOUTIQUE > FACTURES
Cliquez sur BOUTIQUE > PRODUITS
Tous les produits de votre site web y sont listés avec leurs catégories associées (badge vert).
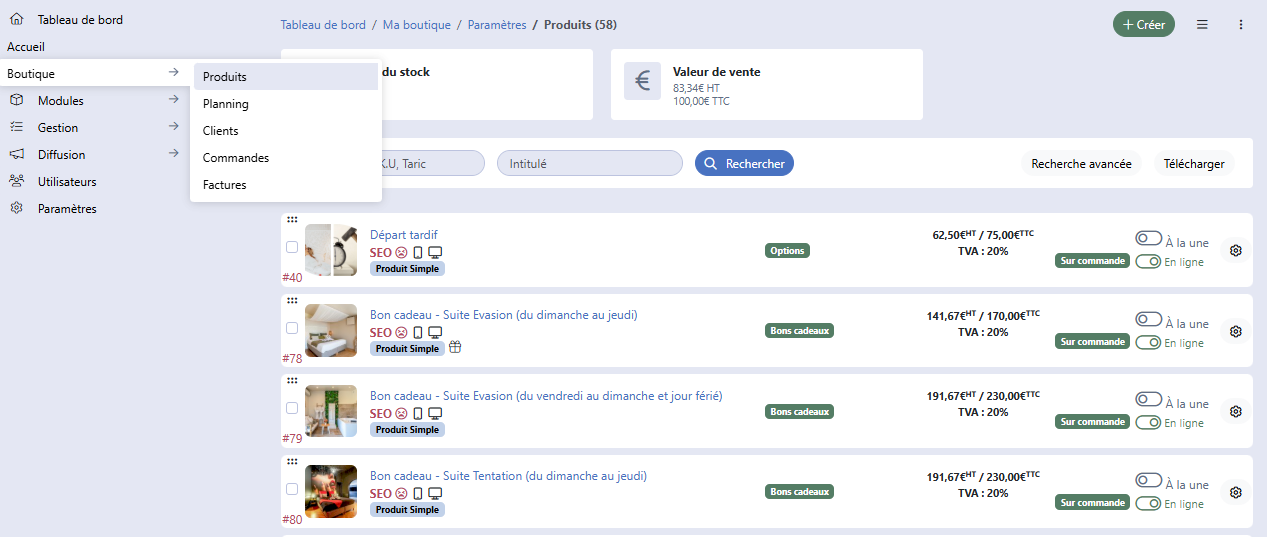
Cliquez sur le produit que vous voulez modifier et accéder à l'éditeur du produit :
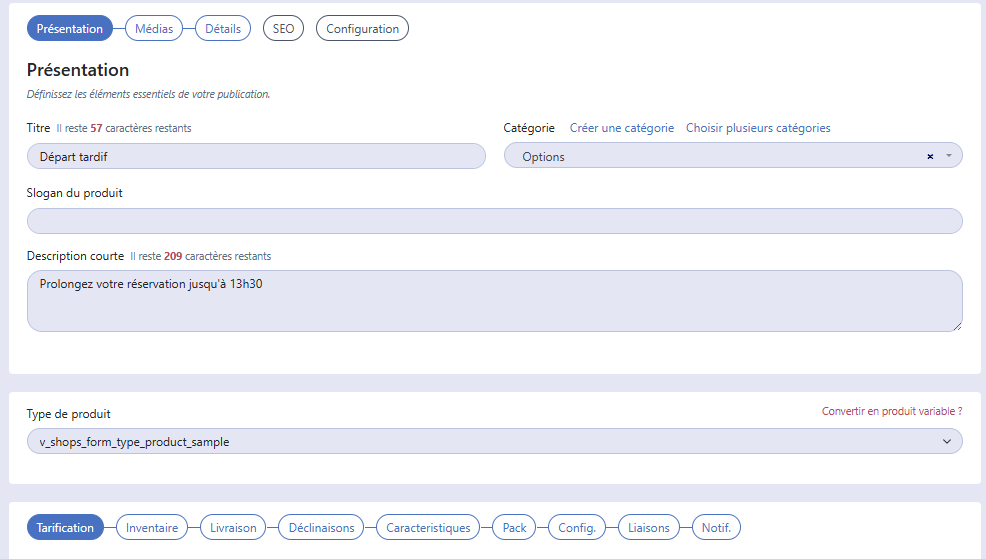
Les champs importants sont :
Titre + Description + Catégorie
+ Médias = photos du produit
+ SEO = affichage sur Google.
Tarification
règle de taxe= taux de TVA
prix TTC (automatiquement transformé en HT)
Taxe de séjour / pers. quand il y en a une.
Inventaire
"Accepter les commandes" pour que le produit soit activé et achetable sur le site. (sinon : rupture de stock)
Cliquer sur Messagerie (en haut à droite)

Accéder à l'historique des messages et utilisez l'éditeur pour correspondre.